Folio Share Links + Canvas URL Submissions
|

|
You may have times where the work a student completes in a course may also need to be added to their Canvas Student ePortfolio accounts. You may wish to have students add a culmination of work completed in a class or individual resources into a Project in their ePortfolio profile. In either case, by creating a Canvas URL submission assignment students can upload their work into their Canvas Student ePortfolio accounts and submit the project share link in a Canvas Assignment for grading.
|
When to use it?
Setting up Your Canvas Assignment
Create an Assignment in your Canvas course. Be sure to indicate in the assignment instructions that students should be submitting work as a Project in their Canvas Student ePortfolio. For submission type select online, URL Submission. You can find sample assignments in the Canvas Commons:
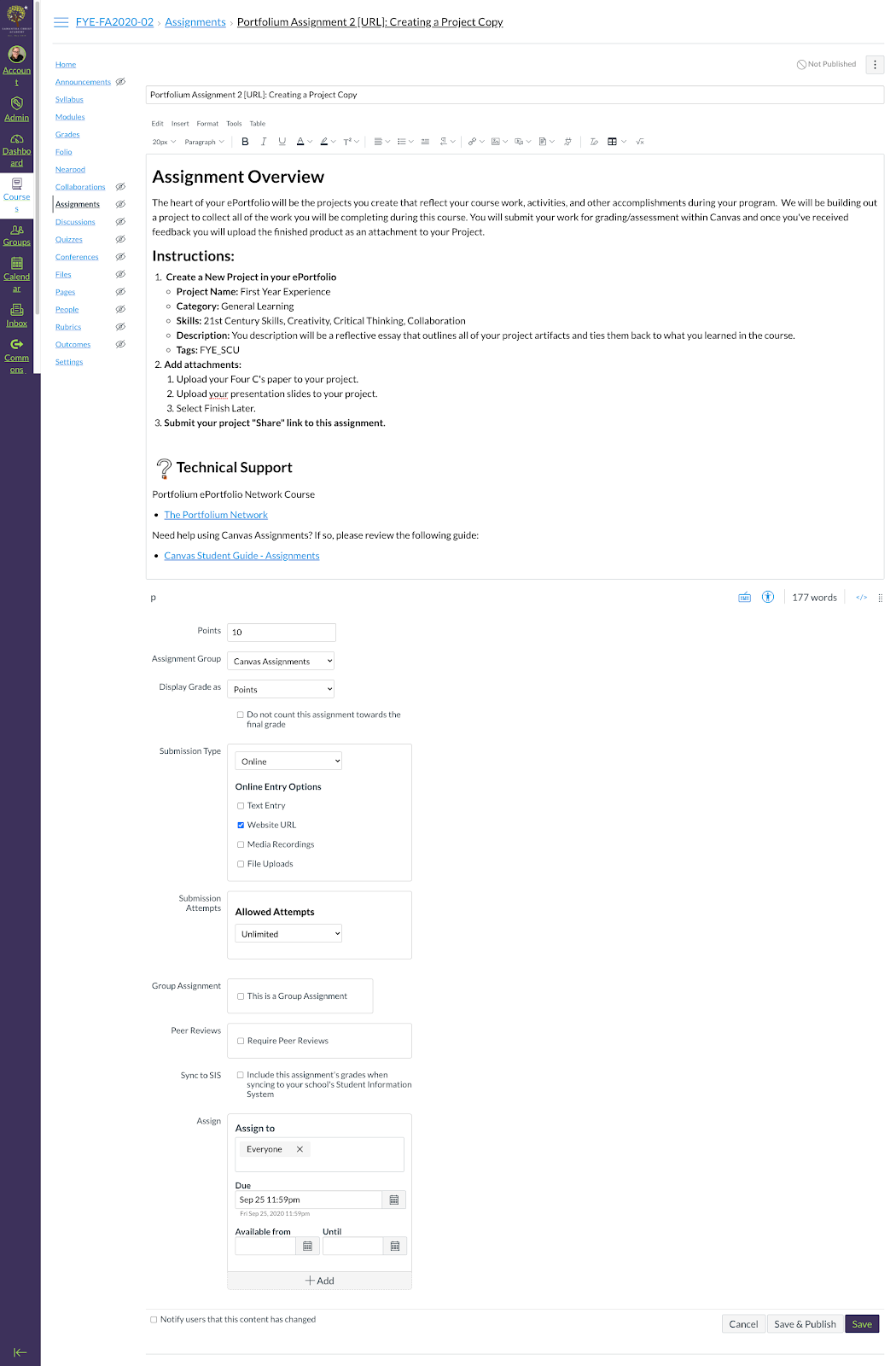
Grading the Assignment [Canvas]
Once a student has submitted the share link from their Canvas Student ePortfolio project to the assignment in Canvas you can view the project from Speedgrader. Click on the URL link to display the Project in the SpeedGrader window. Please note that if students update or change their project after submission those changes will be reflected in the project. They do not need to re-submit.

